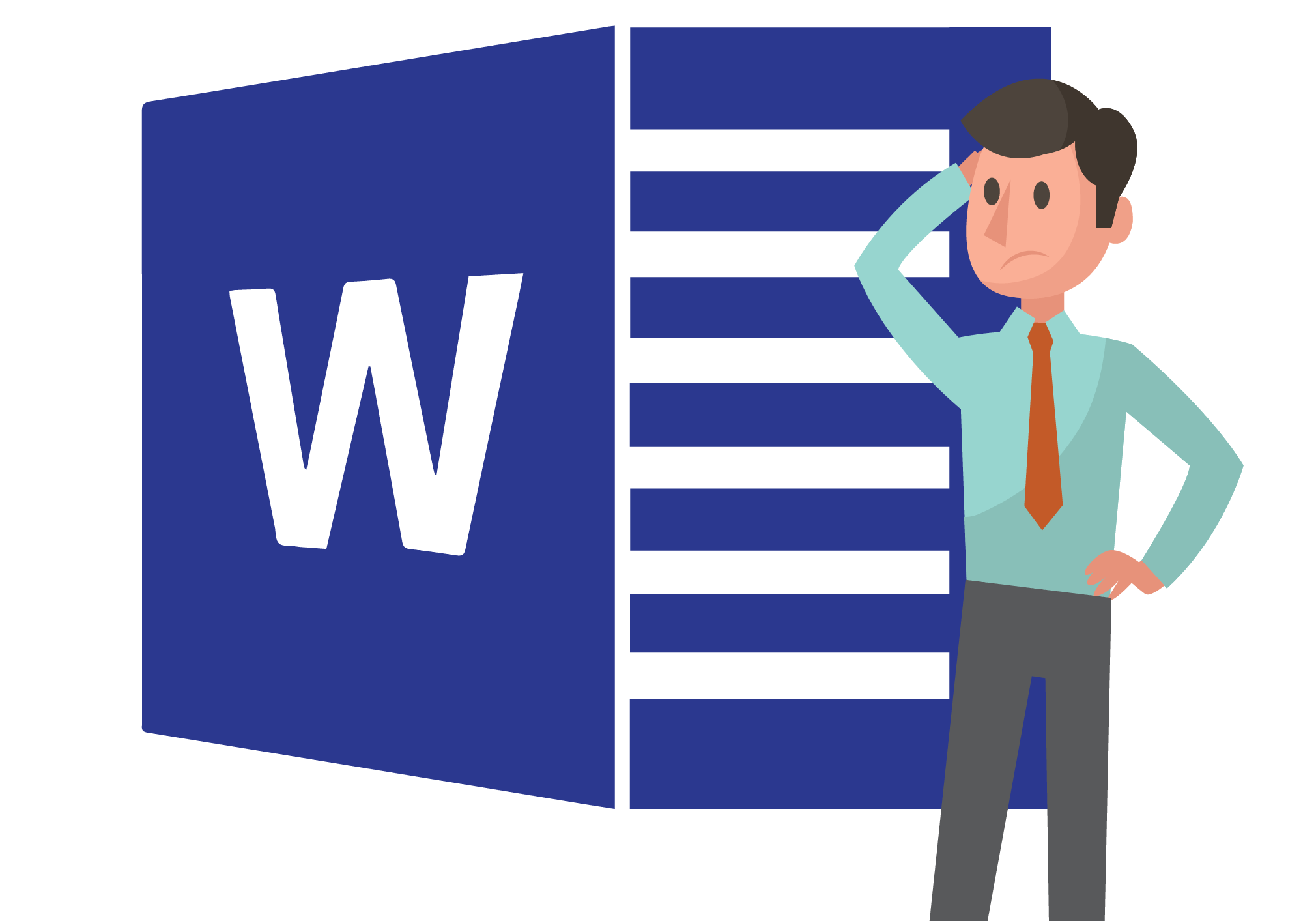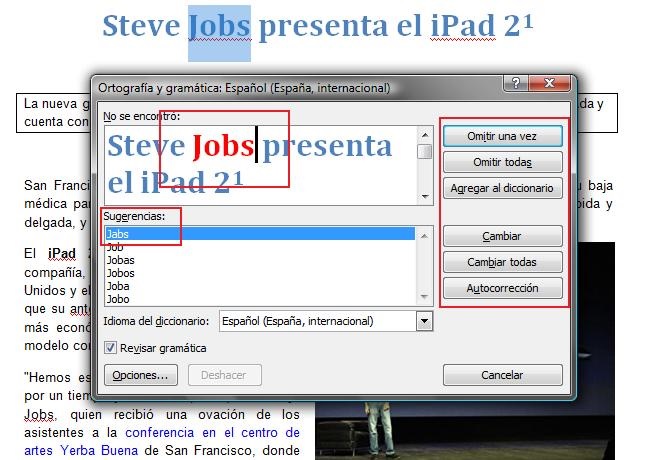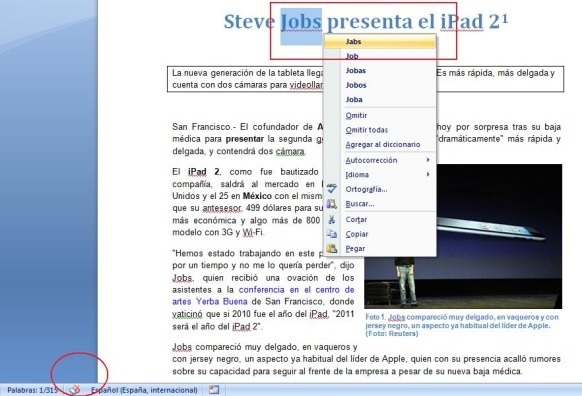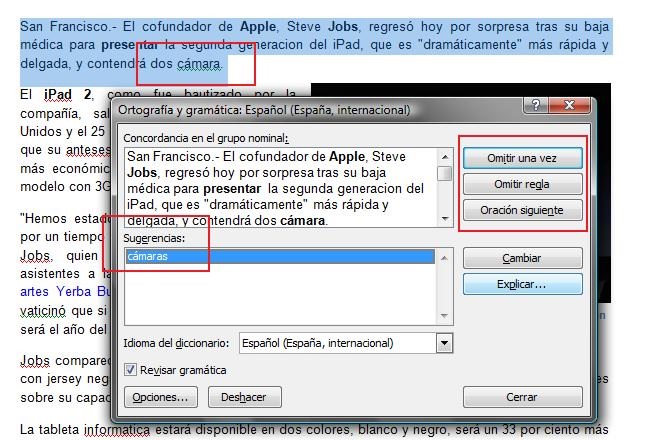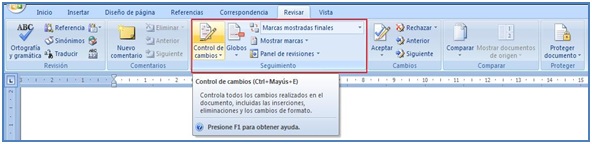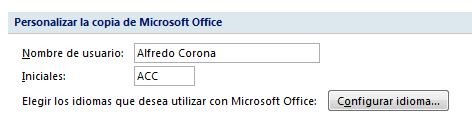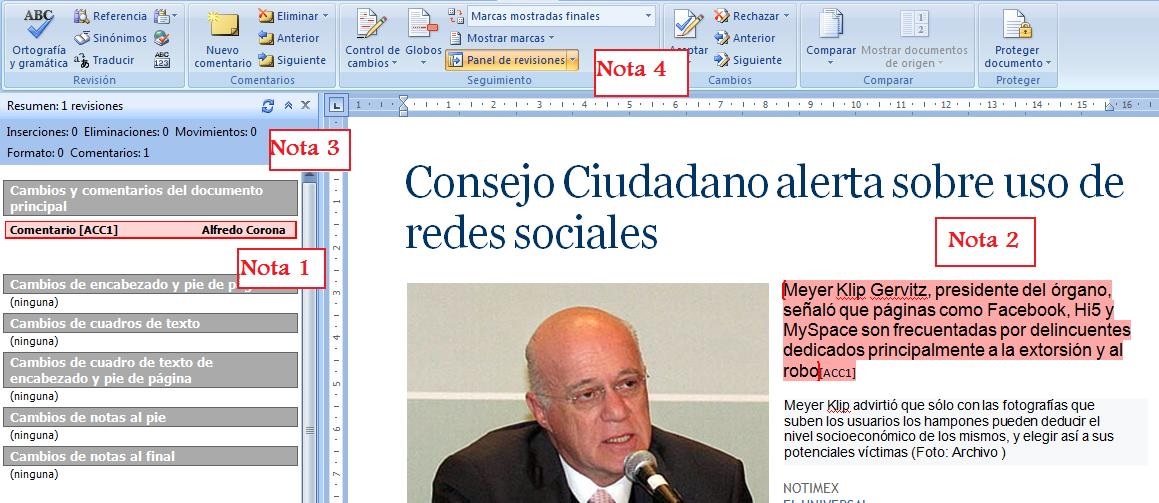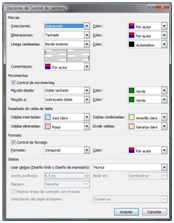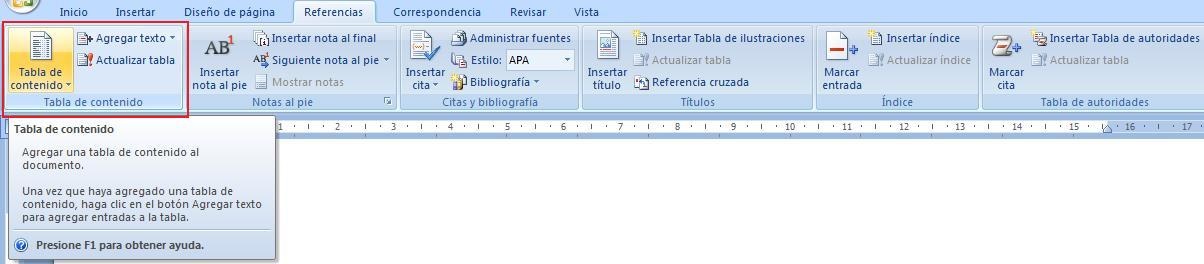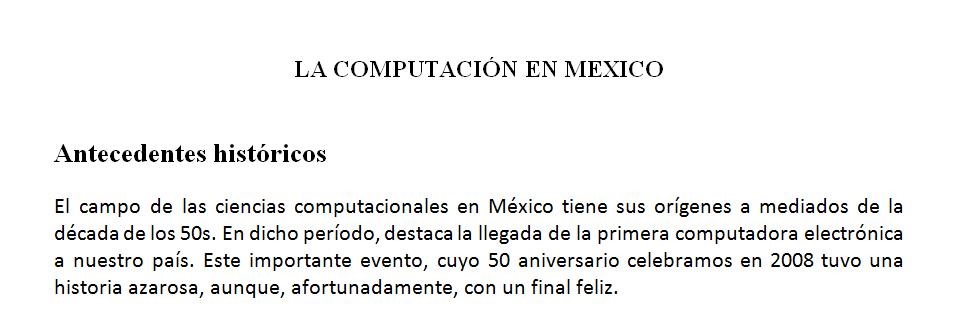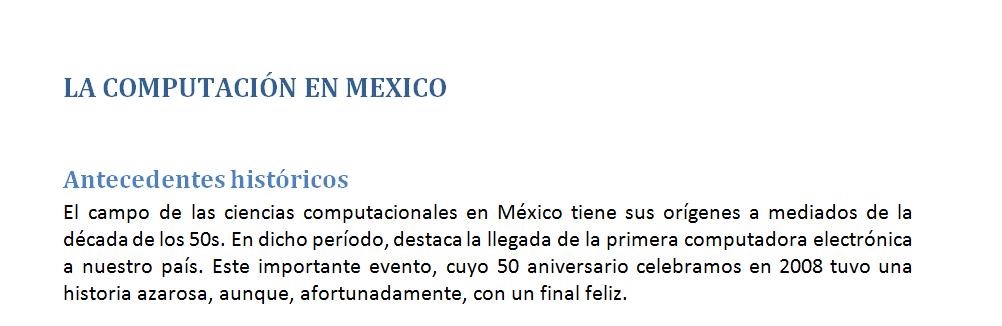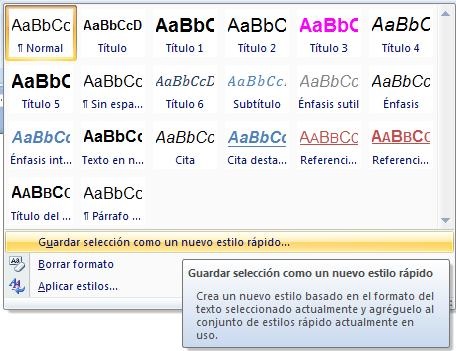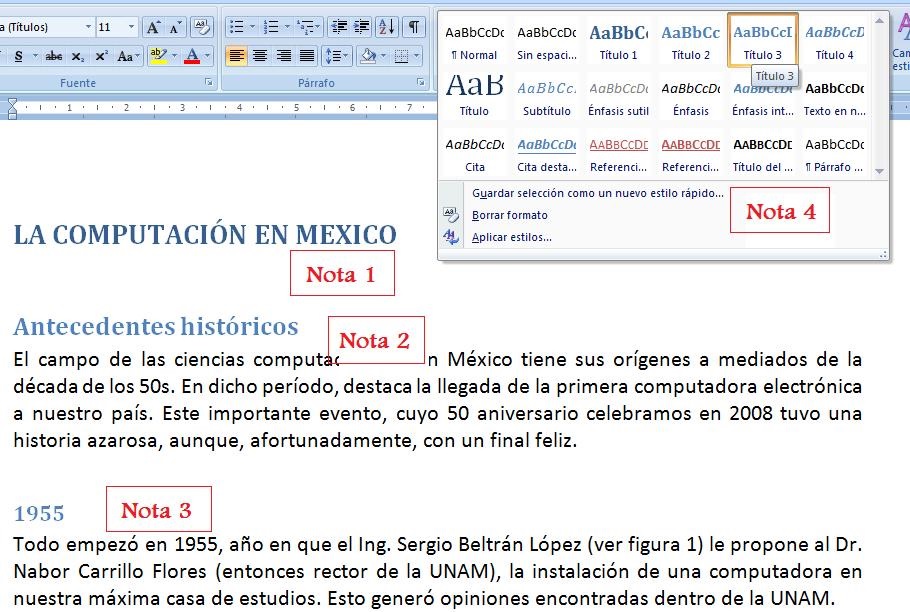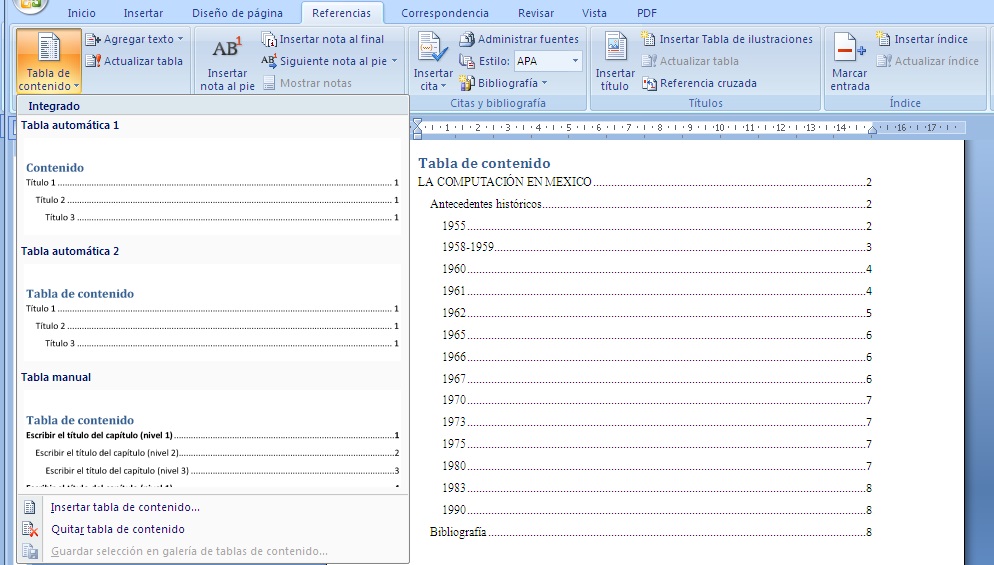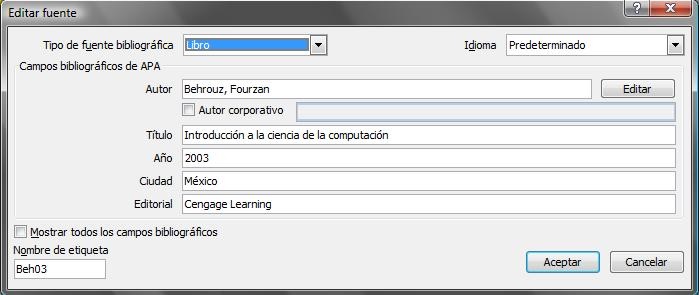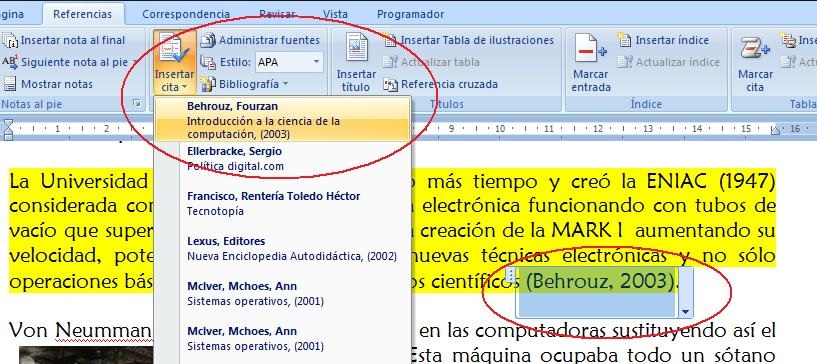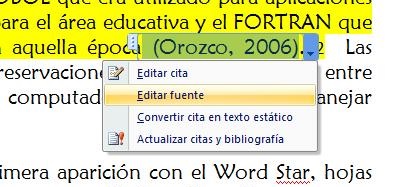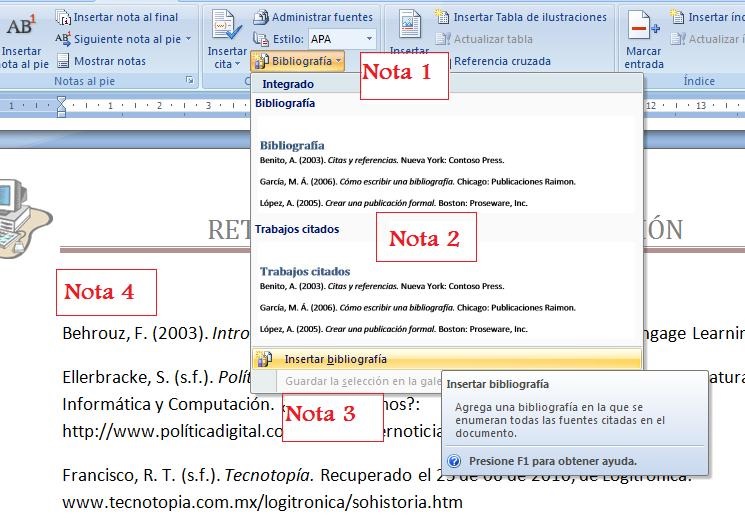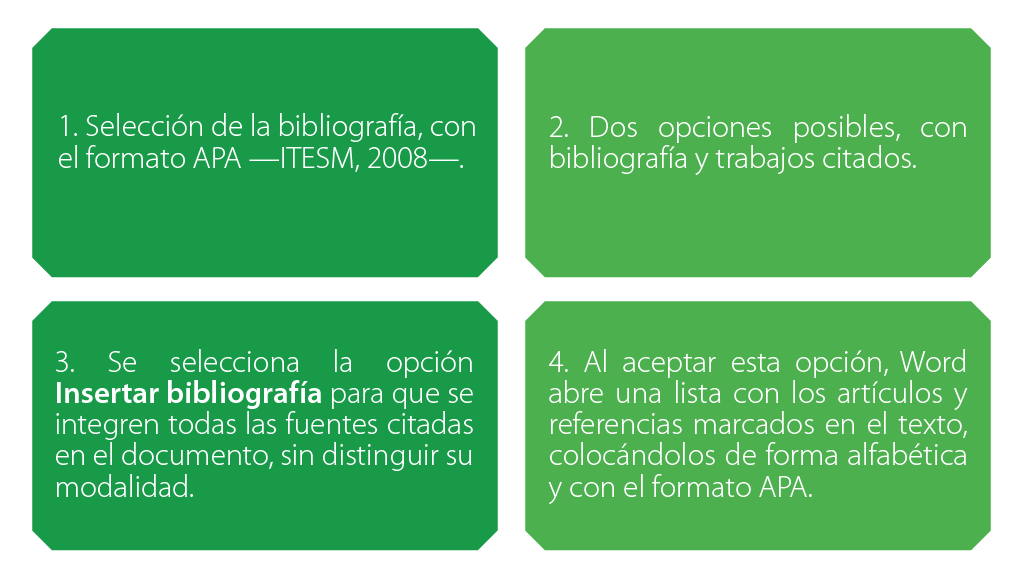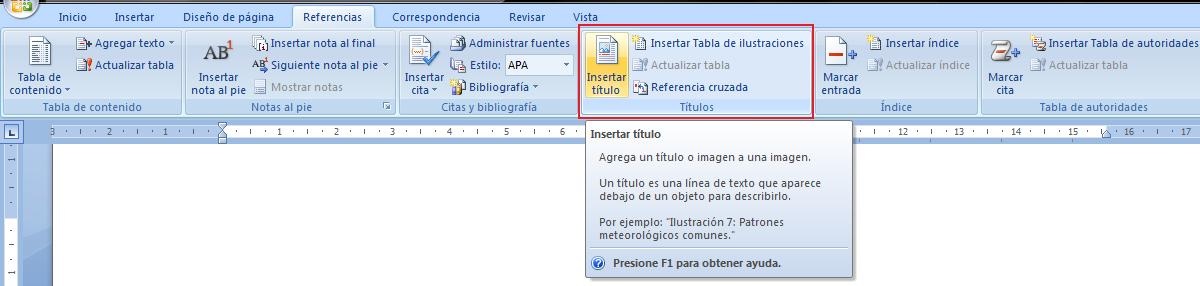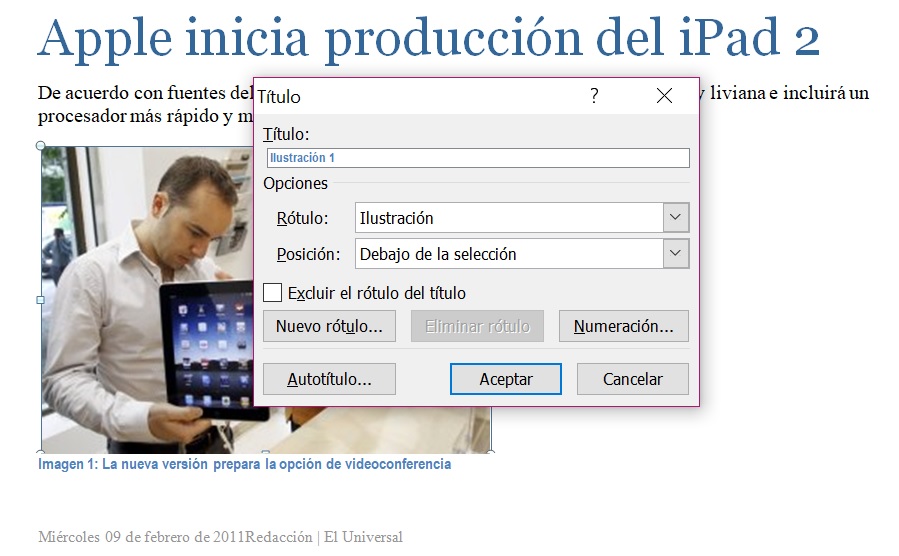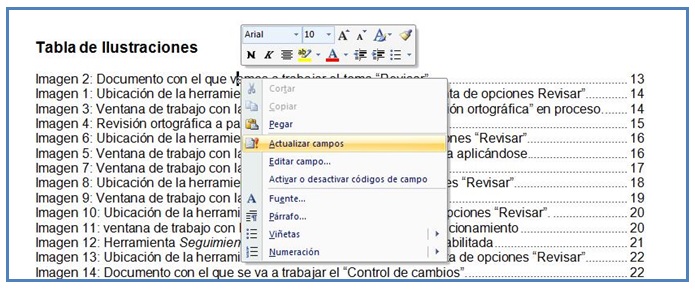Este bloque de herramientas permite insertar una cita bibliográfica o hacer referencia a un artículo de publicación periódica, como fuente de información de alguna parte del documento. Para esto, es necesario considerar que dicha cita se puede registrar para crear una lista de documentos consultados, ya sea al final del trabajo o utilizando la nota al pie de página para la referencia bibliográfica, junto con algún comentario adicional de la referencia. En el primer caso, sólo se creará la lista de bibliografías; en el segundo, se utilizará parte de la hoja para la información adicional. Para este ejercicio, se utilizará el documento “Retrospectiva de la computación”.
Abierto el documento en pantalla, vamos a identificar las referencias bibliográficas y cibergráficas empleadas en el documento y las integraremos como entradas de cita. En la página 4 del documento, aparece una nota al pie de página que hace la referencia al libro Introducción a la ciencia de la computación.

Segmento del documento con la primera referencia bibliográfica al pie de página
En este párrafo —marcado con amarillo— aparece la nota número 1. En este mismo lugar, vamos a insertar la entrada de cita para crear la tabla de fuentes bibliográficas, al final del documento, junto con las tablas de imágenes y cuadros. La nota al pie de página se usará para tomar los datos de la referencia bibliográfica. Acudiremos a la cinta de opciones, en Referencias y buscaremos la herramienta Insertar cita. Como no ha sido creada aún, es necesario agregar una nueva fuente, con lo cual aparecerá el cuadro de diálogo, que llenaremos con los datos solicitados.
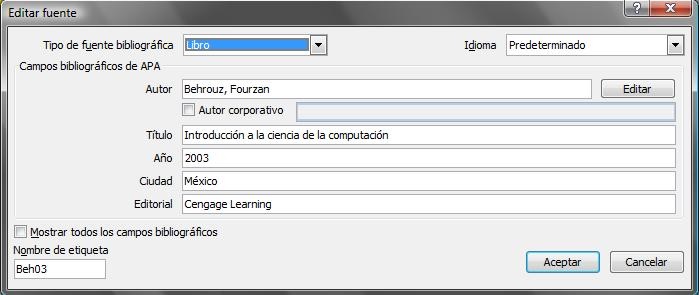
Cuadro de diálogo Crear fuente para citas bibliográficas
Al terminar de llenar la ficha de datos, observaremos que se ha incluido, entre paréntesis, “(Forouzan, 2003)”, lo que indica la inserción de la referencia bibliográfica, con el apellido del autor y la fecha de publicación de dicha obra. Si realizamos otra referencia al mismo título y autor, bastará con seleccionar la cita, ya incluida en la cintilla de opciones, al seleccionar Insertar cita. En caso de ser una cita nueva, repetiremos el proceso anterior. Observa la siguiente imagen:
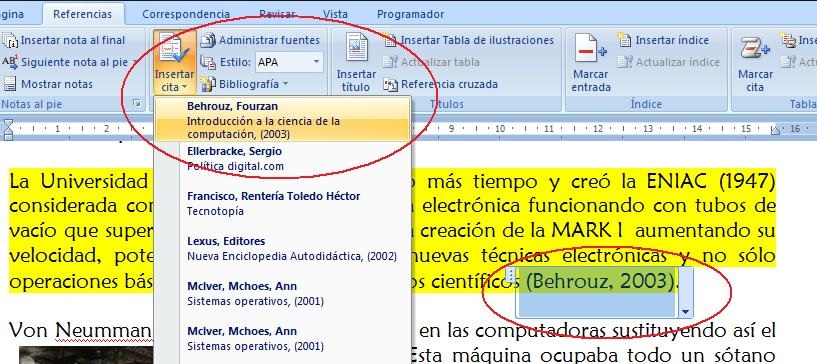
Selección de una cita bibliográfica creada previamente
En esta imagen, se distingue que la cita previamente creada se propone para la segunda cita que se insertará en la página 5 del escrito. Como es nueva, ignoraremos esta sugerencia y repetiremos el paso anterior para crear la segunda referencia llamada nueva fuente, así sucesivamente con todo el documento. Si necesitas editar alguna fuente, da clic en la referencia dentro del texto —información entre paréntesis, en la flecha a la derecha—, y se desplegará la ventana correspondiente.
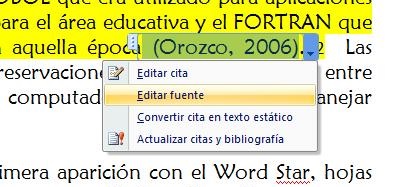
Opción Editar fuente, para cambios en las referencias bibliográficas
Puedes solicitar que se muestre la ficha completa para otros campos como edición, páginas, volumen, etc. Word nos permite incluir, entre otros, citas de libros, secciones de los mismos, artículos de revista o periódico, actas de conferencia, informes, sitios web, documentos y medios electrónicos, arte, grabaciones de sonido, etc. Al terminar de capturar las citas, incluimos la bibliografía en la última hoja del documento. Aquí ponemos el cursor y accedemos a la opción Referencias, luego Bibliografía, y seleccionamos, de la misma manera que en una tabla de contenido, entre varios modelos de listados. Observa la siguiente figura:
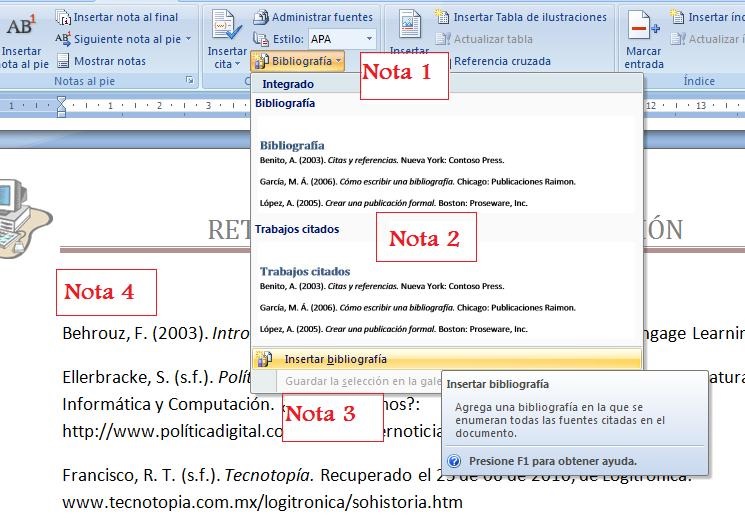
Inserción de la bibliografía en el texto con las entradas marcadas en el documento
En la imagen anterior, aparecen los siguientes elementos:
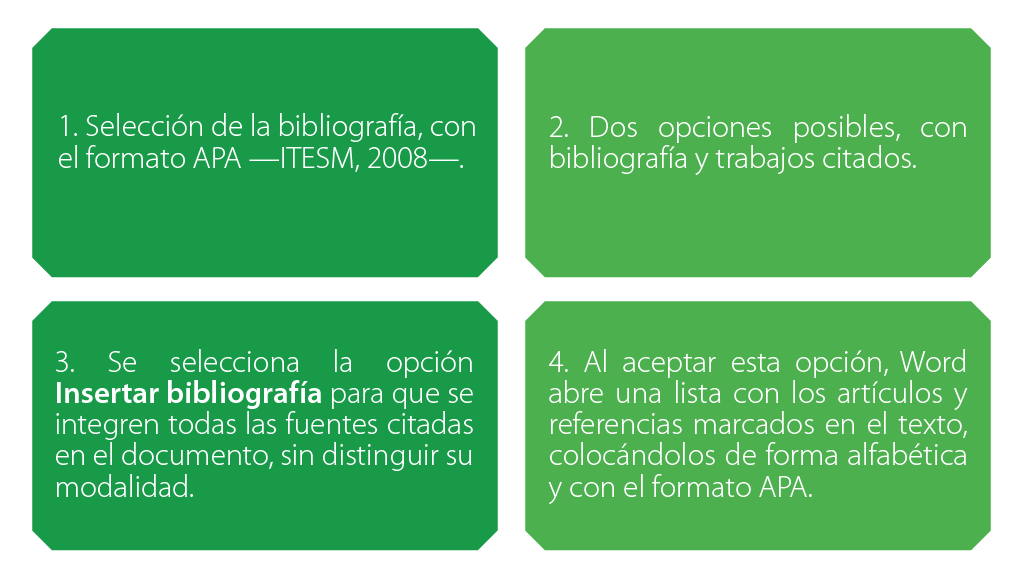
El formato APA proviene de la Asociación Americana de Psicología (APA, por sus siglas en inglés), organización científica fundada en 1892 por G. Stanley Hall, y cuenta con más de 150 000 miembros. El manual de publicaciones de la APA fue creado en 1929, inicialmente como Instrucciones relacionadas con la preparación de trabajos, y presenta una serie de recomendaciones para la preparación y presentación de trabajos escritos.